How to Check Partition Style (GPT or MBR) on Windows 11
How to Check Partition Style (GPT or MBR) on Windows 11
Before we proceed with checking the partition style on Windows 11, let's briefly understand what GPT and MBR are.
GPT, short for GUID Partition Table, is a modern partitioning scheme that offers several advantages over the traditional MBR. GPT supports disks larger than 2 terabytes (TB), allows for more partitions, and provides improved data redundancy through backup partition tables. It is the recommended partition style for newer systems and provides better compatibility with UEFI (Unified Extensible Firmware Interface).
MBR, also known as Master Boot Record, is the older partitioning scheme commonly used on older systems and legacy hardware. MBR has limitations compared to GPT, such as support for disks up to 2TB in size and a maximum of four primary partitions. However, MBR is still prevalent, especially on systems that use the legacy BIOS (Basic Input/Output System) instead of UEFI.
Checking Partition Style on Windows 11
Windows 11 provides several methods to check the partition style employed by your system. Here, we'll explore some of the most straightforward and reliable techniques to accomplish this.
Checking MBR or GPT using Disk Management
Disk Management is a built-in utility in Windows 11 that allows you to view and manage disk partitions. To check the partition style through Disk Management, follow these steps:
Checking MBR or GPT using Command Prompt
Another way to determine the partition style on Windows 11 is by utilizing the Command Prompt. To do so, follow these steps:
Checking MBR or GPT using PowerShell
PowerShell, another powerful command-line tool in Windows 11, can also provide information about your partition style. Here's how to do it:

FAQs about Partition Styles on Windows 11
1. How do I know if my computer supports GPT?
If your computer uses UEFI firmware instead of the older BIOS system, it likely supports the GPT partition style. You can also check the system documentation or contact the manufacturer to confirm compatibility.
2. Can I convert from MBR to GPT without losing data?
Yes, it is possible to convert an MBR disk to GPT without losing data. However, the process involves resizing partitions, which carries a risk of data loss. It's crucial to back up your data before attempting the conversion.
3. Can I change the partition style of my boot drive?
Converting the partition style of a boot drive requires reinstalling the operating system. It's recommended to consult a professional or refer to the official documentation for the specific steps involved in your scenario.
4. Are there any advantages to using MBR over GPT?
MBR is still relevant for certain scenarios, such as compatibility with older operating systems and booting from legacy BIOS. However, for modern systems and larger disk sizes, GPT is generally recommended.
5. Can I have GPT and MBR disks on the same computer?
Yes, you can have both GPT and MBR disks on the same computer. However, the system can only boot from one partition style, so ensuring compatibility with your intended boot drive is essential.
6. How can I convert a GPT disk to MBR?
Converting a GPT disk to MBR involves deleting all existing partitions and reformatting the disk. This process erases all data on the disk, so make sure to back up any important files before proceeding.
Conclusion
Knowing how to check the partition style on Windows 11 is essential for understanding your computer's storage configuration. Whether it's GPT or MBR, the partition style determines how your hard drive is organized and how the operating system interacts with it. By following the steps outlined in this article, you can easily identify the partition style of your disks. Remember to consider the advantages and limitations of each style when managing your storage devices.
In conclusion, with the instructions provided, you can now confidently determine whether your disks are formatted using GPT or MBR. Understanding the partition style is crucial for troubleshooting, upgrading hardware, and ensuring compatibility with your system. By being aware of this information, you can make informed decisions when it comes to managing your computer's storage.






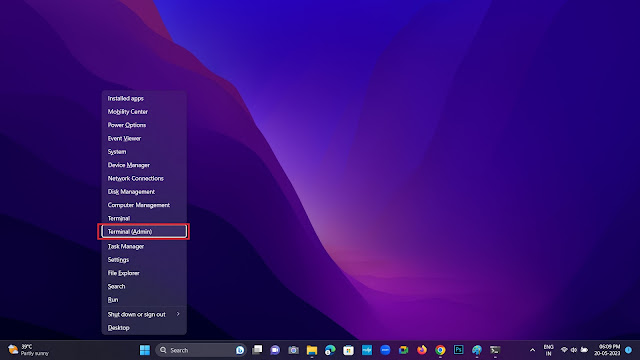


Comments
Post a Comment